SEOのためにGoogleサーチコンソールを設定する方法
この記事で分かること
- サーチコンソールの概要
- サーチコンソールの設定方法
- サーチコンソールの効果的な使い方
Googleサーチコンソール(Google Search Console)は、Webサイトのパフォーマンスを表示、および監視するためにGoogleが提供している強力なツールです。
サーチコンソールの導入は、Webサイトを成功させるために不可欠であり、特にSEOを改善するのに役立ちます。
また、レポート内に表示されるデータはGoogleから直接取得されるため、貴重な情報源となります。
これらのレポートを使って、Webサイトの改善が必要な場所を見つけ出し、SEOの方針を指示し、既に上手くいっている領域を一層強化することができます。
この記事では、サーチコンソールを自分のWebサイトに追加し、サーチコンソールを有効的に活用する方法をご説明します。
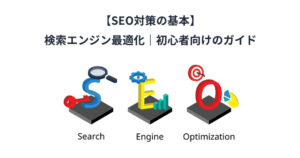
Googleサーチコンソールとは?
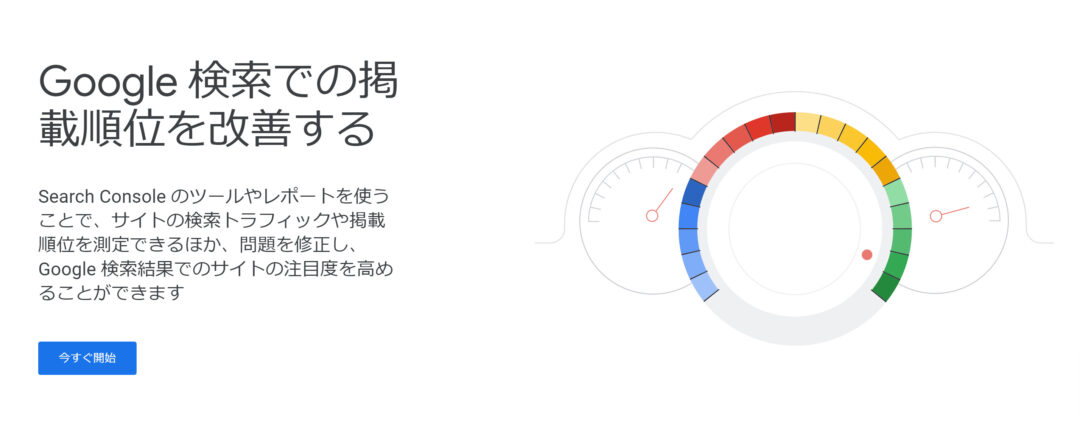
Googleサーチコンソールは、元々Googleウェブマスターツールと呼ばれていました。
自分のWebサイトがGoogle検索においてどのように機能するかを理解するのに役立ちます。
サーチコンソールでは、いくつかのレポートを提供しており、主に下記のような用途で利用されています。
- サイトのパフォーマンスと検索結果で順位付けされているクエリを監視する
- XMLサイトマップを送信し、インデックス登録を調査またはリクエストする
- ユーザーエクスペリエンスとモバイルユーザビリティを最適化する
- 構造化データ(パンくずリストやよくある質問など)を監視する
- GoogleがWebサイトの問題を検出した場合に警告を受け取る
GoogleサーチコンソールとGoogleアナリティクスの違い
サーチコンソールとアナリティクスは、サイト所有者向けの詳細なデータを提供してくれるGoogleのマーケティングツールです。
これらは似ていますが、同じものではありません。
Googleサーチコンソールは、サイトの全体的なパフォーマンスと検索エンジンの結果状況を監視するのに役立ちます。
一方、Googleアナリティクスはサイトのアクセス数を追跡し、レポートするためのWeb分析ツールです。
アクセスユーザーの数、どこから来たのか、サイト内をどのように移動するかなど、アクセスしたユーザーがWebサイトとどのようにやり取りしているかを確認できます。
Googleアナリティクスは、主に下記のような目的で使用されています。
- さまざまな流入元によるユーザーとトラフィックの取得を追跡する
- ユーザーがWebサイトやアプリと、どのようにやり取りしているかを確認する
- お問い合わせや資料ダウンロードなどのコンバージョンイベントを記録する
- ユーザーの性別、国や地域、デバイスの使用状況などの重要な情報を分析
GoogleサーチコンソールとGoogleアナリティクスは、サイトの所有者向けに提供される無料のオンラインツールです。
一見すると同じように見えますが、それぞれで異なる用途を持つ分析プラットフォームです。
Googleサーチコンソールの設定方法
1.Googleアカウントでサーチコンソールにログイン
Googleサーチコンソールにアクセスし、「今すぐ開始」をクリックします。
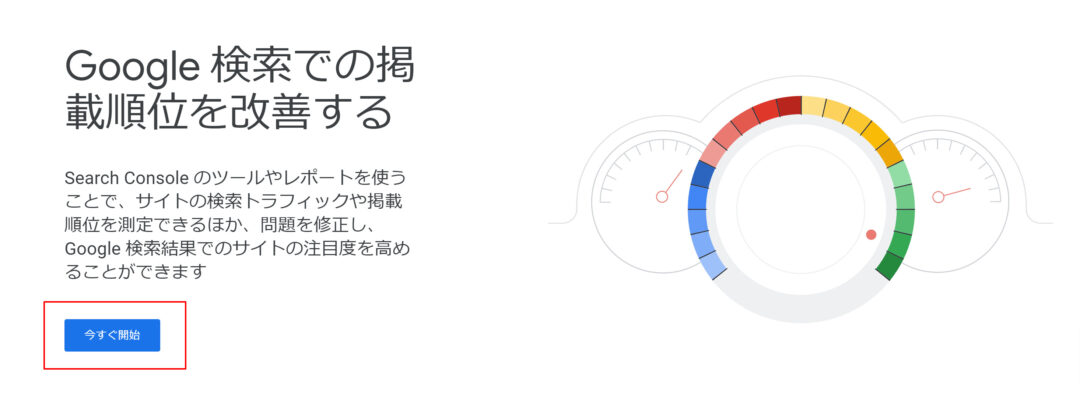
Googleアカウントのログイン情報(メールアドレスとパスワード)を入力し、「次へ」をクリックします。
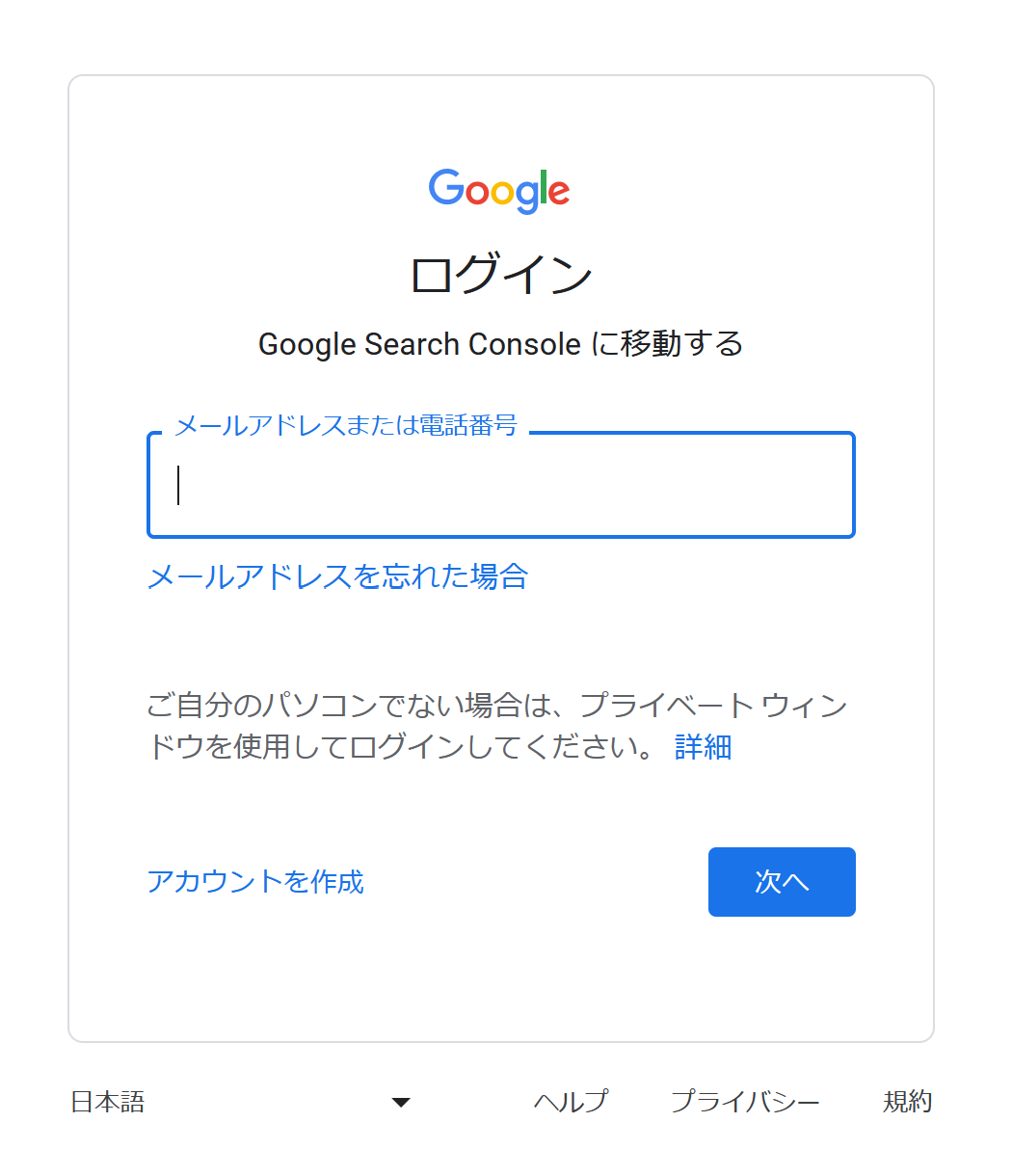
これでサーチコンソールの管理画面にアクセスできます。
2.プロパティの追加
管理画面の左側にある「プロパティの追加」をクリックします。
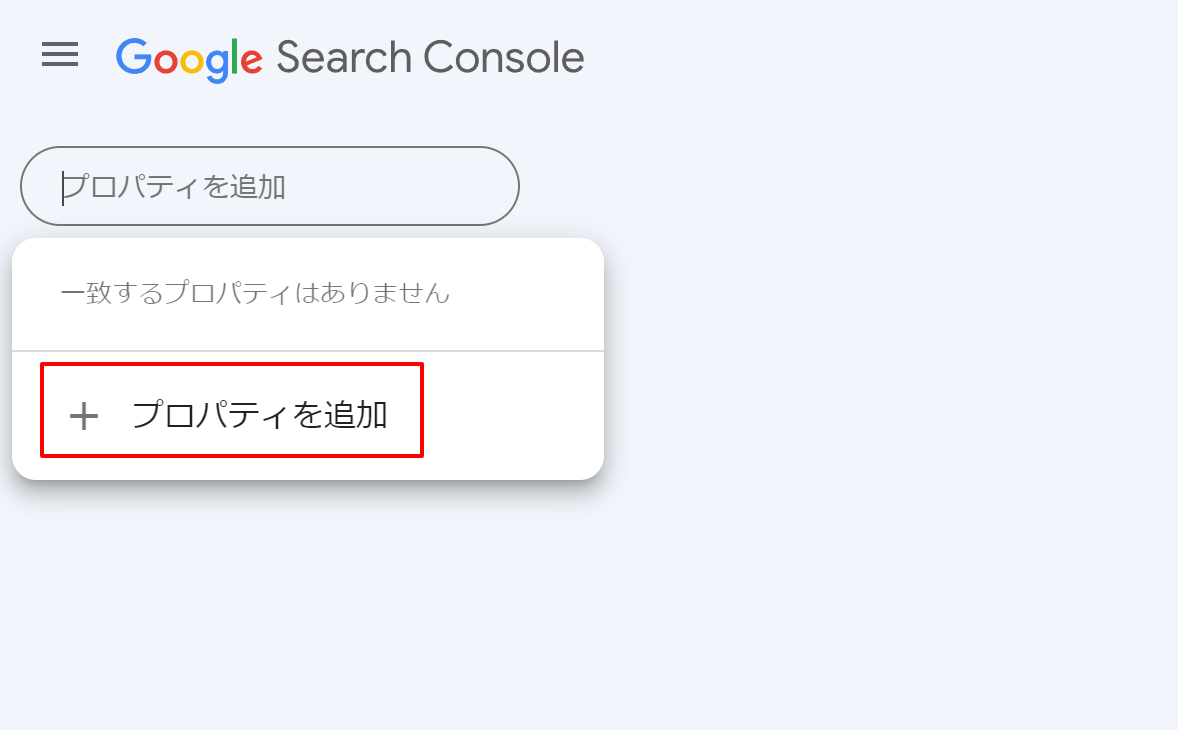
次の画面で、サーチコンソールは2つの選択オプションを提供します。
ドメイン全体にサーチコンソールを設定するか、特定のURLのみに設定するかです。
ドメイン全体にサーチコンソールを設定する
Webサイトのhttpまたはhttps、「https://sub.seogeeks.jp」のようなサブドメインも含め、サイト上のすべてのページのパフォーマンスを追跡したい場合は、このオプションが最適です。
左側の「ドメイン」パネルを選択し、https://を使用せずにドメインまたはサブドメインのみを入力します。
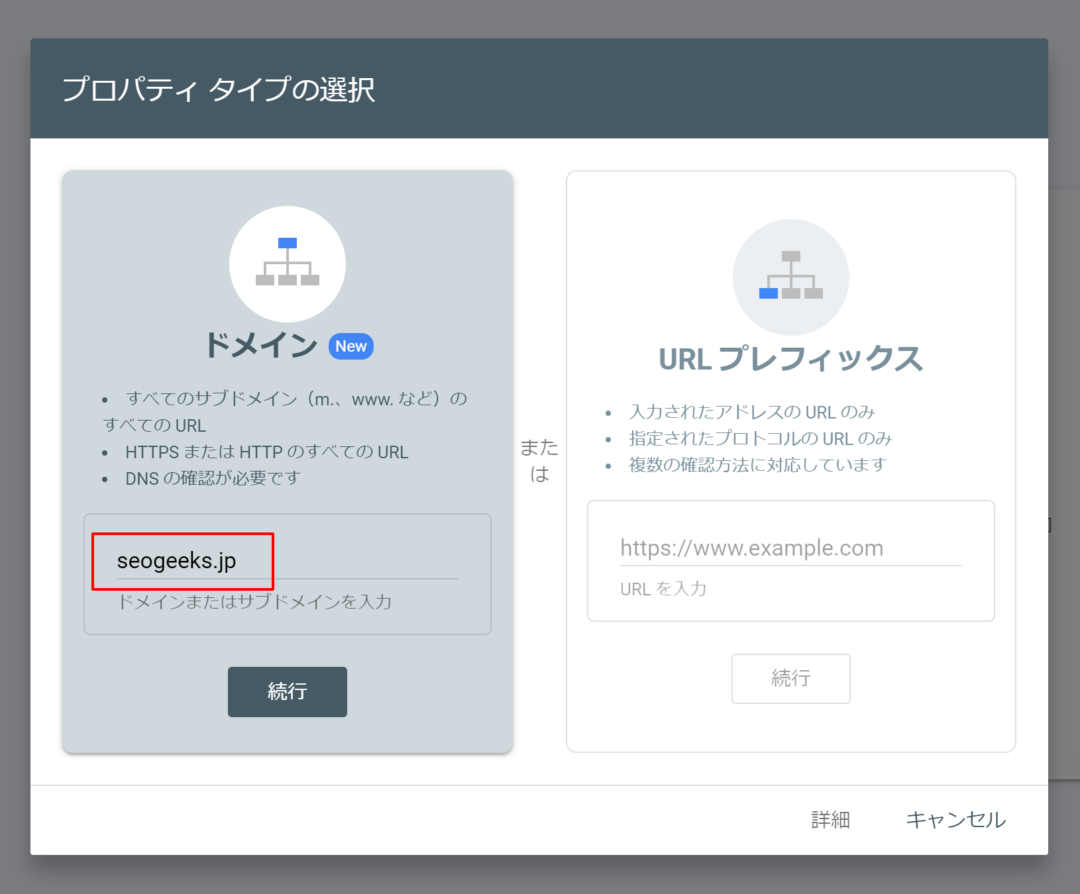
GoogleはWebサイトを包括的に管理するために、基本的にこのドメインプロパティでの登録方法を推奨しています。
なお、今後は可能な限りドメイン プロパティを使用することをおすすめします。
Search Console にドメイン プロパティを追加しました – Google検索セントラル
特定のURLのみにサーチコンソールを設定する
例えば、「https://seogeeks.jp/blog」などといった、特定のURLパスに対してのみサーチコンソールを設定する場合は、こちらのオプションを選択します。
右側の「URLプレフィックス」パネルを選択し、特定のURLを入力します。
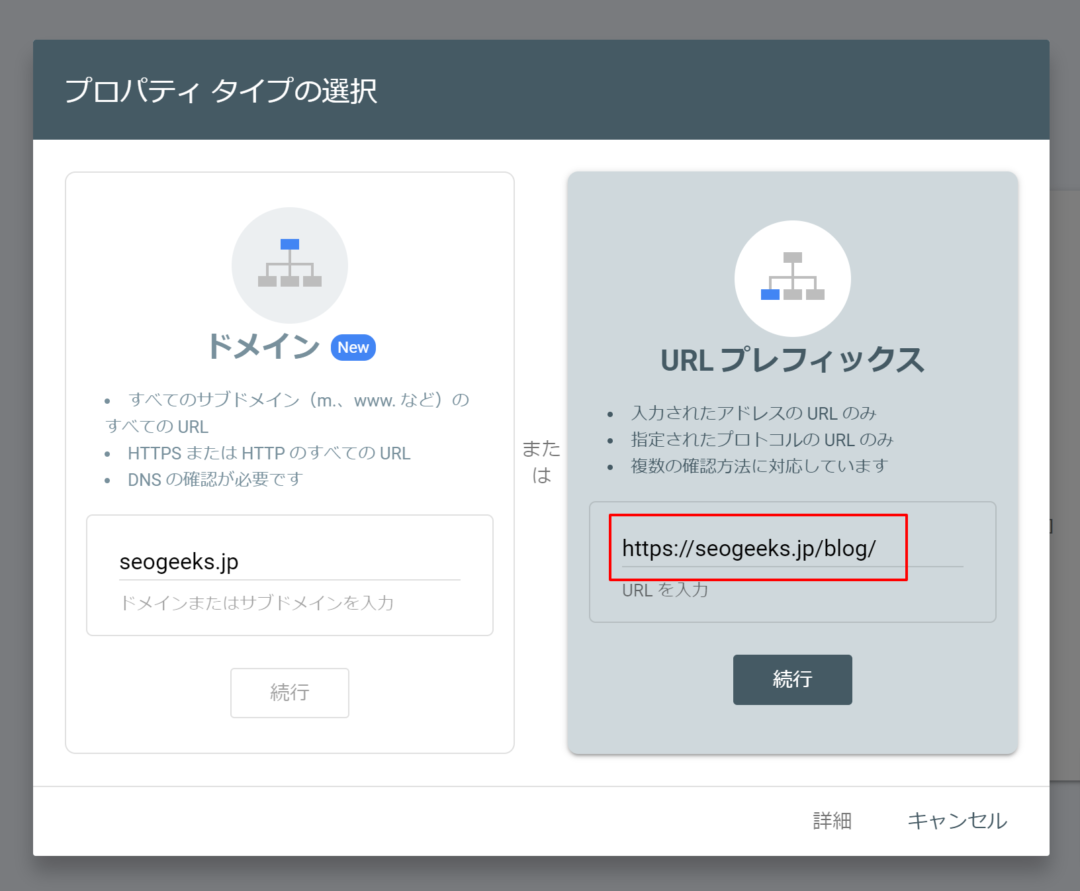
最後に「続行」をクリックします。
3.ドメインの所有権を確認する
Googleサーチコンソールを有効にするには、入力したドメイン(URL)の所有権を確認する必要があります。
前の手順で選択したプロパティタイプに応じて、いくつかの選択肢があります。
ドメインのプロパティを選択した場合
ドメインプロパティの場合、所有権の確認方法はDNSレコードでのみ検証が可能です。
TXTまたはCNAME、どちらかのレコードタイプを選択し、DNS設定に検証コードを追加します。
「レコードタイプの選択」フィールドで「TXT」を選択し、画面の指示に従って表示されたTXTレコードをコピー、DNSレコードに追加します。
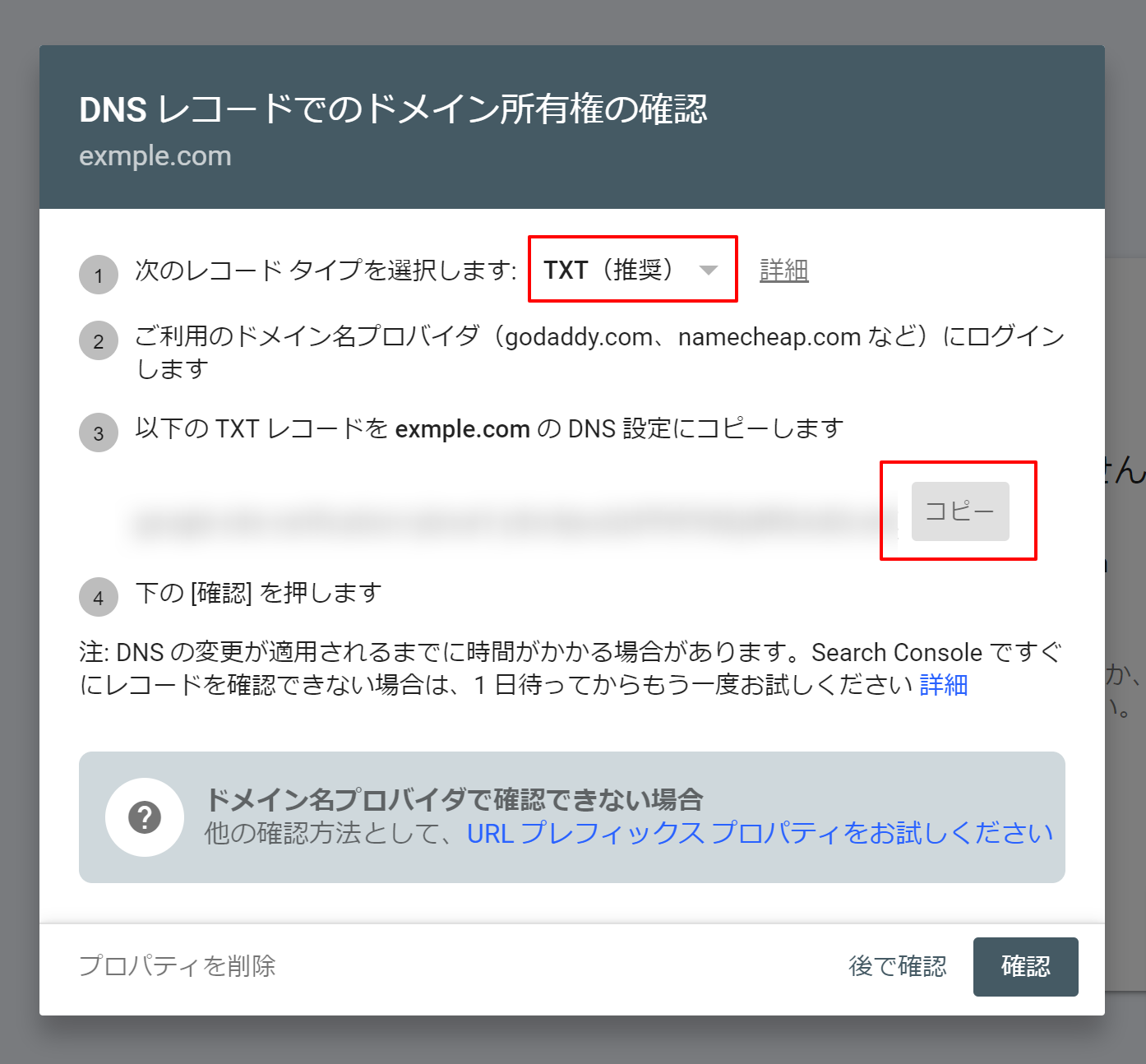
DNSレコードの設定は、サイトで利用しているドメイン、もしくはサーバーの管理画面で設定できます。
DNS設定に関する詳しい情報は、利用している各サービスの公式サイトを確認してください。
ここではエックスサーバーを利用している場合の設定例をご紹介します。
まずはエックスサーバーの管理画面にログインし、「DNSレコード設定」をクリックします。
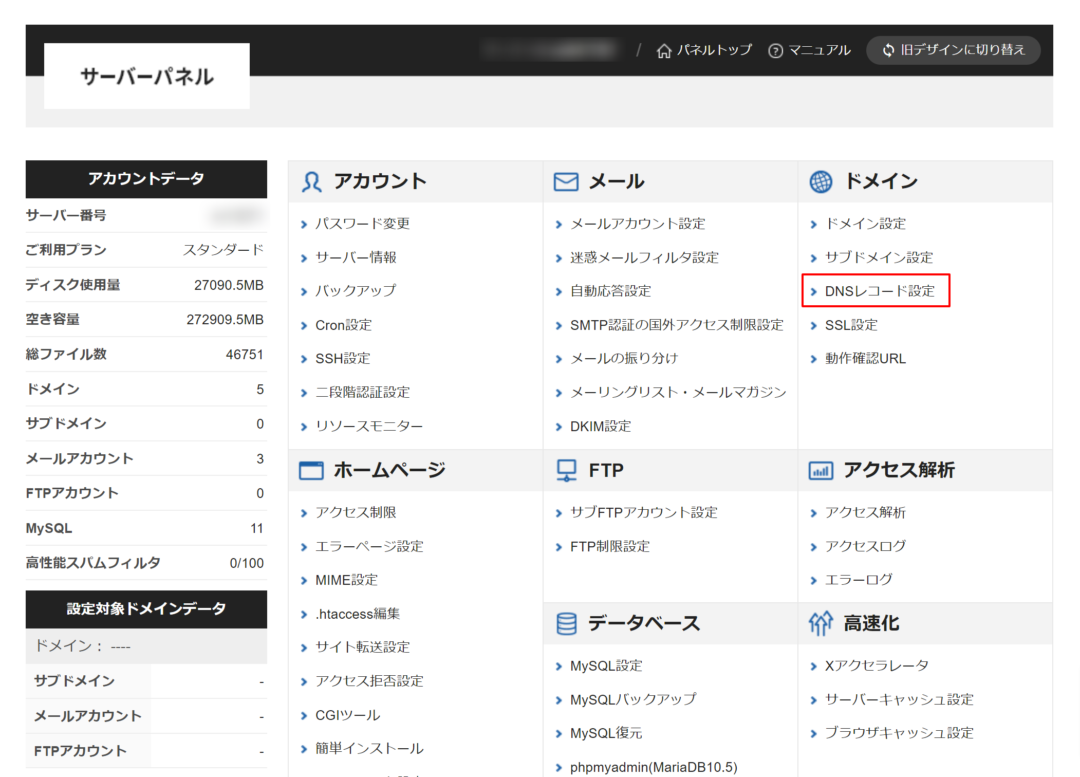
次に「DNSレコード追加」をクリックし、各種設定を行います。
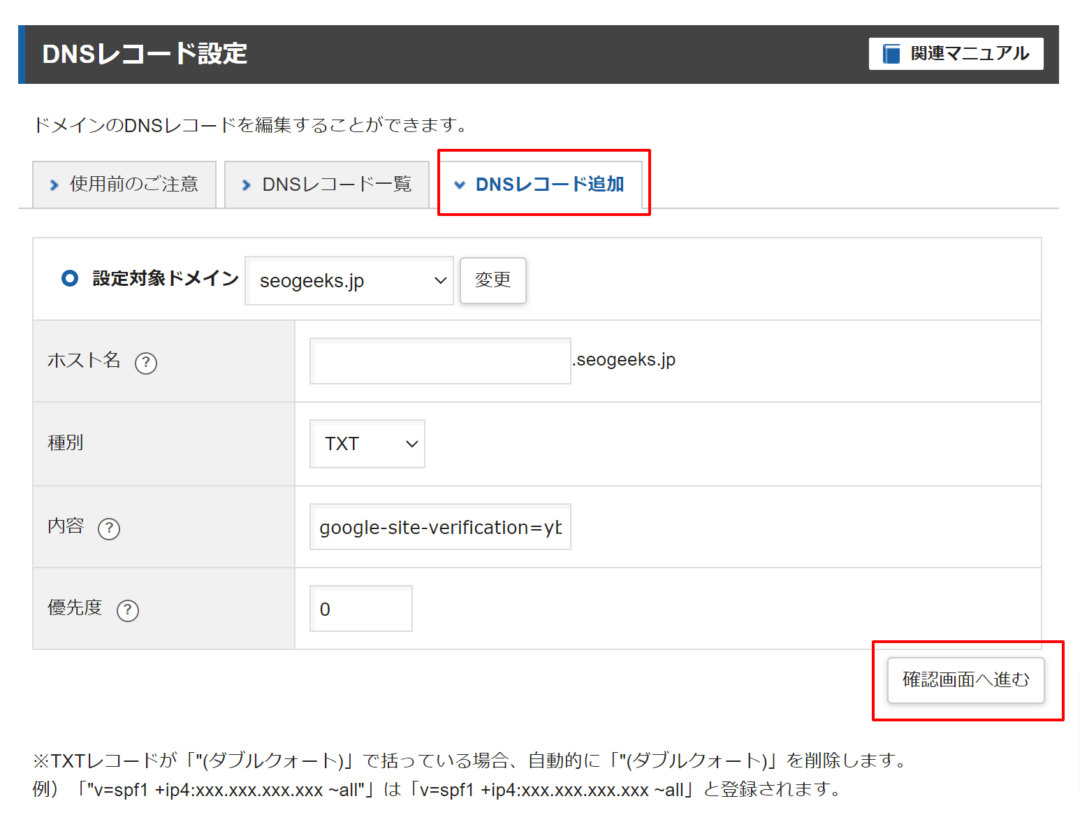
設定内容に関しては、下記を参考にしてください。
| ホスト名 | 基本的に空欄でOK |
| 種別 | TXTを選択 |
| 内容 | 先程サーチコンソールでコピーしたTXTレコードを貼り付けます |
| 優先度 | 0のままでOK |
設定が完了したら、「確認画面へ進む」をクリックし、設定内容に問題がないことを確認したら「追加する」をクリックして検証レコードの追加は完了です。
その後、先程のサーチコンソールの画面に戻って、「確認」をクリックします。
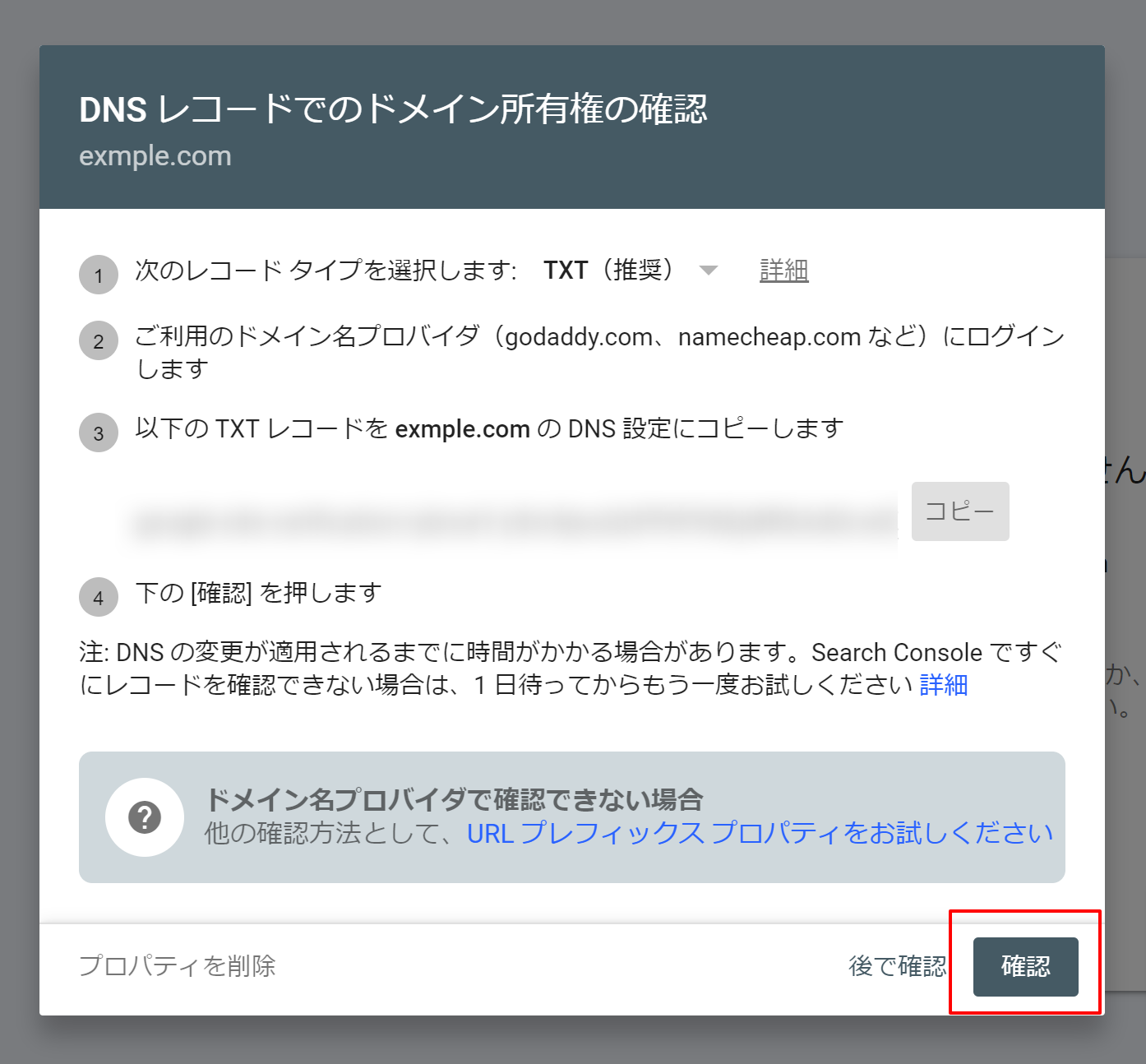
「所有権を証明しました」という画面が表示されれば、所有権の確認は無事終了です。
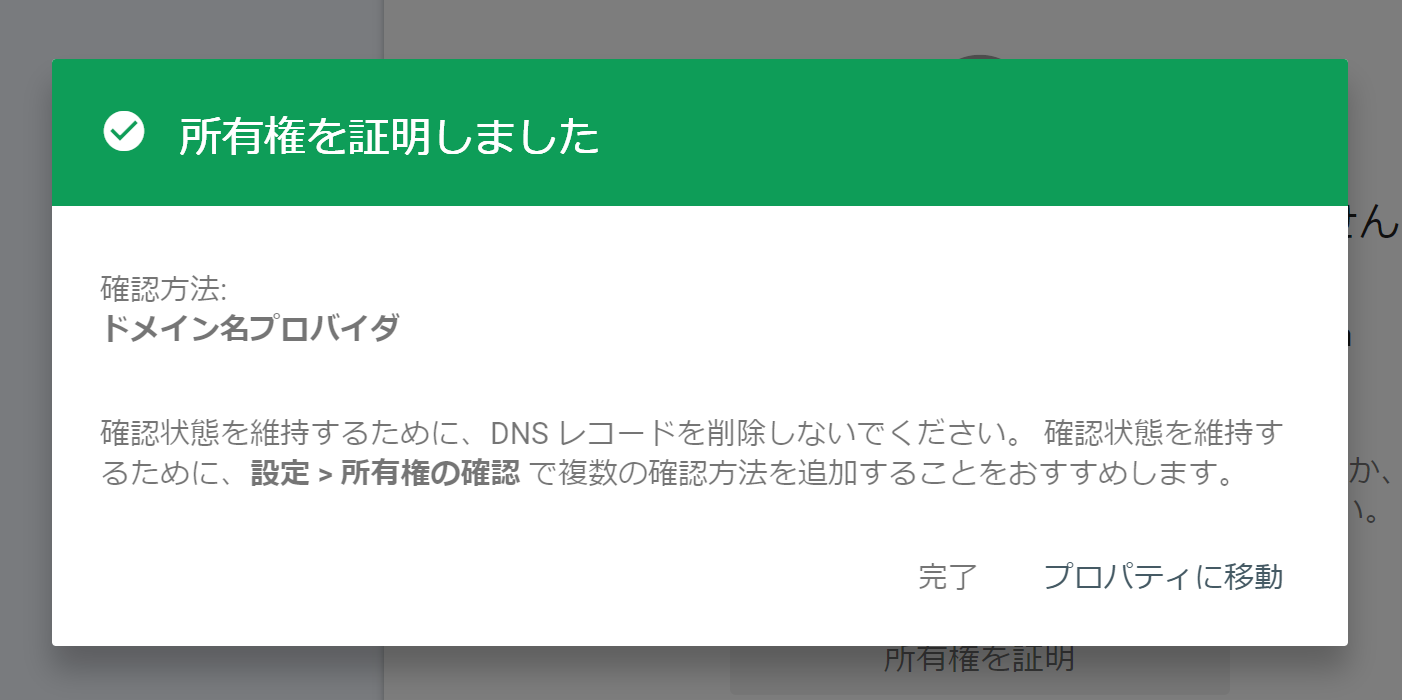
もし「所有権を証明できませんでした」と表示されたら、しばらく時間をおいてから再度実施してみてください。
URLプレフィックスのプロパティを選択した場合
URLプレフィックスの場合は、先程説明したDNSレコードでの検証をはじめ、HTMLファイルのアップロード、アナリティクスアカウントとの連携など、全部で5種類あります。
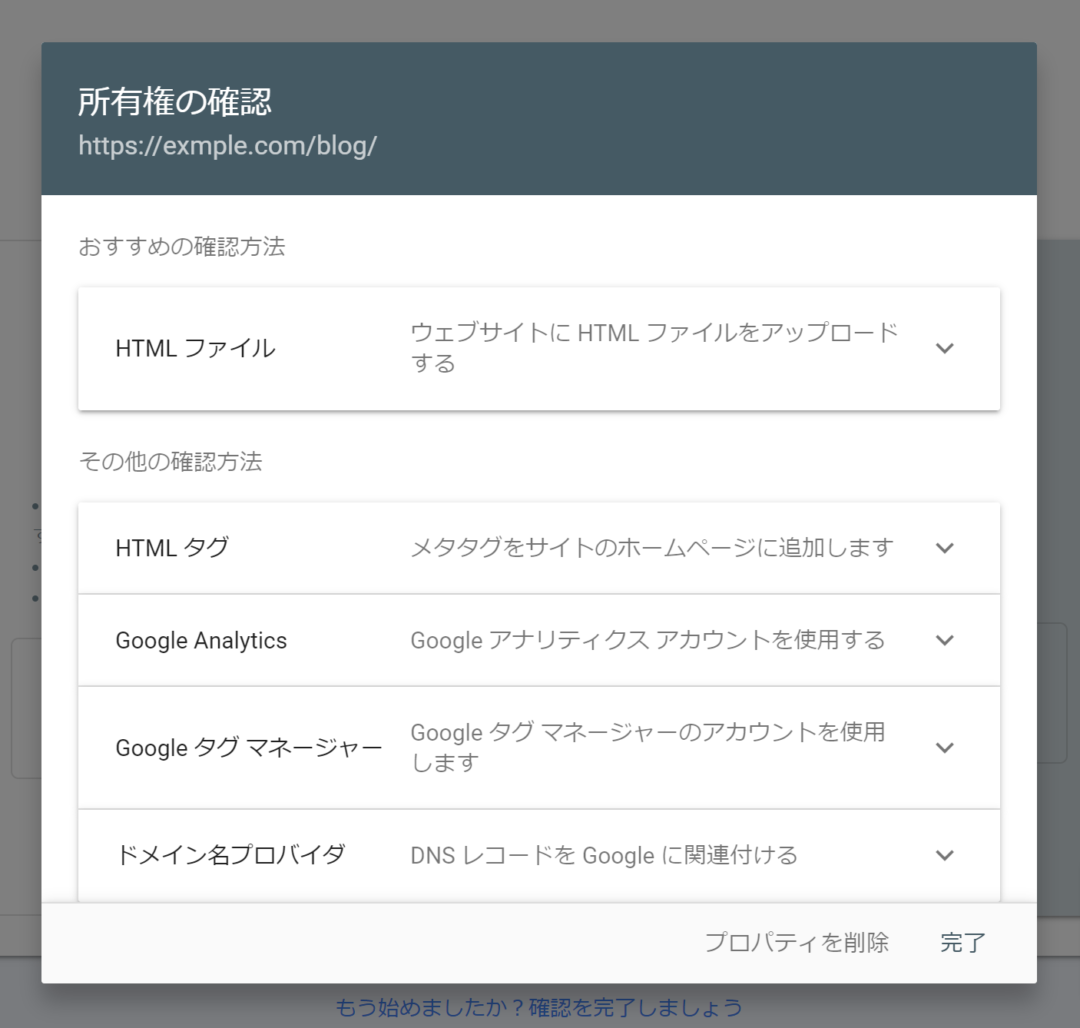
それぞれの検証方法についてはGoogleの公式ドキュメントで解説されているので、自身でやりやすい方法を選択してください。
出典:サイトの所有権を確認する – Search Consoleヘルプ
Googleサーチコンソールでサイトマップを送信する
ドメインの所有権確認が終了し、サーチコンソールの設定が完了したら、まずはXMLサイトマップを送信しましょう。
これにより、GoogleがあなたのWebサイトをクロールして、検索結果に表示するようになります。
XMLサイトマップとは?
XMLサイトマップはGoogleやその他の検索エンジンに、Webサイト上のページ内容を伝えるファイルです。
XMLサイトマップを送信することにより、検索エンジンのクローラーがページのURLを検知、インデックス登録をサポートしてくれるようになります。
XMLサイトマップの作成方法
XMLサイトマップを作成する方法は、プラグインやオンラインツールを使う方法や、開発者に作成を依頼する方法など、いくつかあります。
最も一般的な方法は下記の2つになります。
WordPressのプラグインを使用する
WordPressでサイトを運営している場合、プラグインを使えば無料で簡単にサイトマップを作成することができます。
定期的に更新されているプラグインであれば、どれを使っても大きな差はありませんが、人気プラグインは下記になります。
1と2はサイトマップ生成以外にも様々なSEO機能が含まれているのが特徴です。
シンプルにサイトマップ生成機能だけが欲しい方は、3か4のプラグインがおすすめです。
CMSの標準機能を使用する
Wix、Shopify、Squarespaceなどのコンテンツ管理システムには、標準でサイトマップを自動生成する機能が備わっています。
例えばShopifyの場合のサイトマップURLは「shopifysite.com/sitemap.xml」になります。
標準機能で生成されたサイトマップは、URLの更新頻度や優先順位、サイトマップに含めたいページの指定など、細かい設定ができない場合が多いので、その点が若干のデメリットです。
WordPressにもサイトマップを自動生成する標準機能はありますが、プラグインでの方法を推奨するのはこれが理由になります。
作成したXMLサイトマップをGoogleに送信する
XMLサイトマップの作成が完了したらサーチコンソールにアクセスします。
左側にあるインデックス作成メニュー内の「サイトマップ」をクリック、作成したサイトマップURLを入力し、送信ボタンを押して完了です。
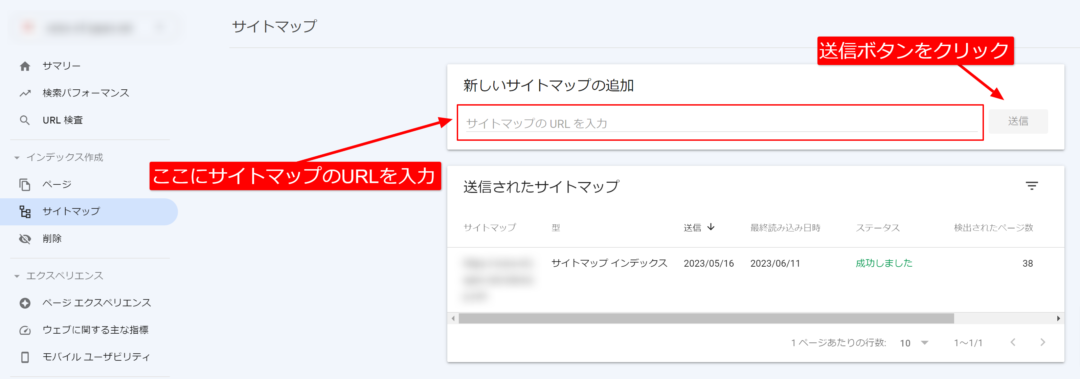
Googleサーチコンソールの主要な機能
ここではサーチコンソールで利用できる主要機能をそれぞれ解説していきます。
※サーチコンソールの画面は日々アップデートが行われているので、この記事で掲載している内容と実際の内容に違いがある場合があります
サマリー
サマリー(概要)画面は、サーチコンソールにログインした際に最初に表示されるページです。
ダッシュボードには、サイトに関する重要なレポートデータの概要が表示されています。
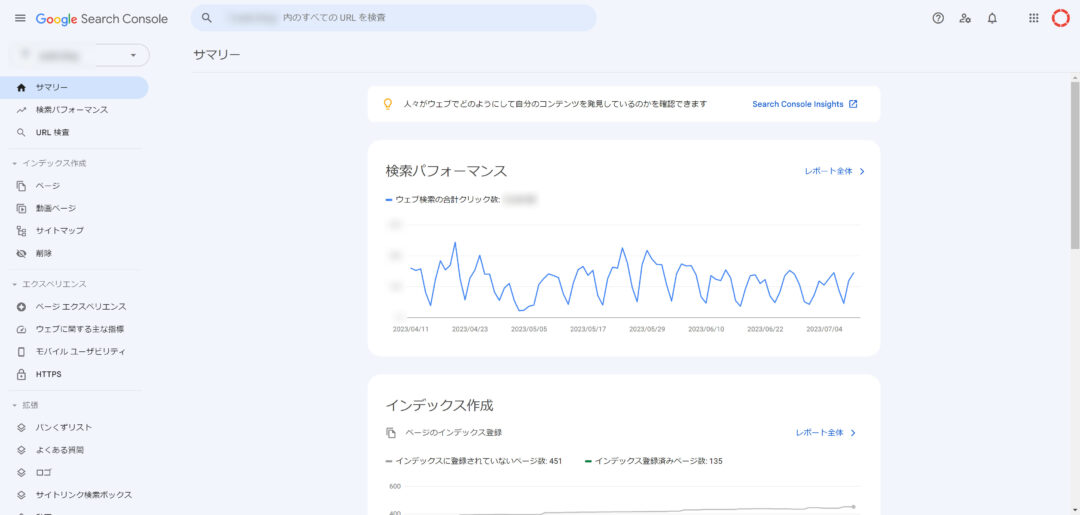
このダッシュボードからは下記のことが確認できます。
- 検索パフォーマンス:GoogleからあなたのWebサイトをクリックした人の数
- インデックス作成:ページがGoogleに適切にインデックスされているかどうかの情報
- エクスペリエンス:ページの表示速度、モバイル対応、HTTPS対応などに関する情報
- 拡張: サイトに追加した構造化データに関する情報
「レポート全体」や各項目をクリックすると、より詳細なデータを確認できます。
検索パフォーマンス
検索パフォーマンスレポートは、Webサイトやそのページが検索結果でどのようなパフォーマンスを示しているかを確認できます。
このレポートには、多くの重要な内容が含まれており、まずは操作方法の説明から始めます。
3つの主要なセクションがあり、フィルタリングや選択をすることで、必要なデータを表示することができます。
- フィルタ
- 4つの主要な指標
- データタブ
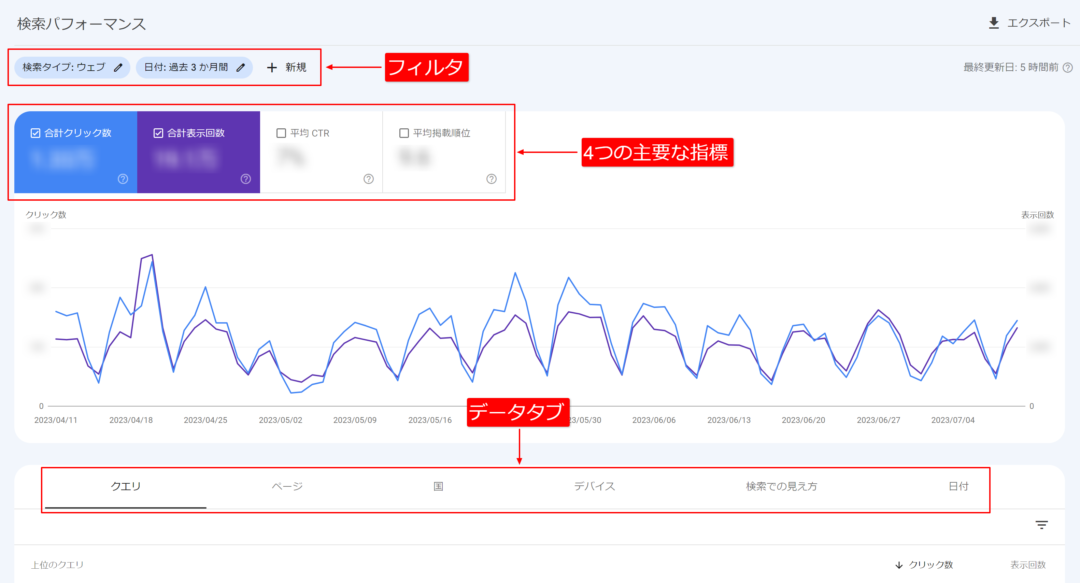
まず上部のメニューには、様々な条件を追加できるフィルタ機能があります。
サーチコンソールで最も関連性の高いデータを取得するために、フィルタを具体的に設定することは非常に有効です。
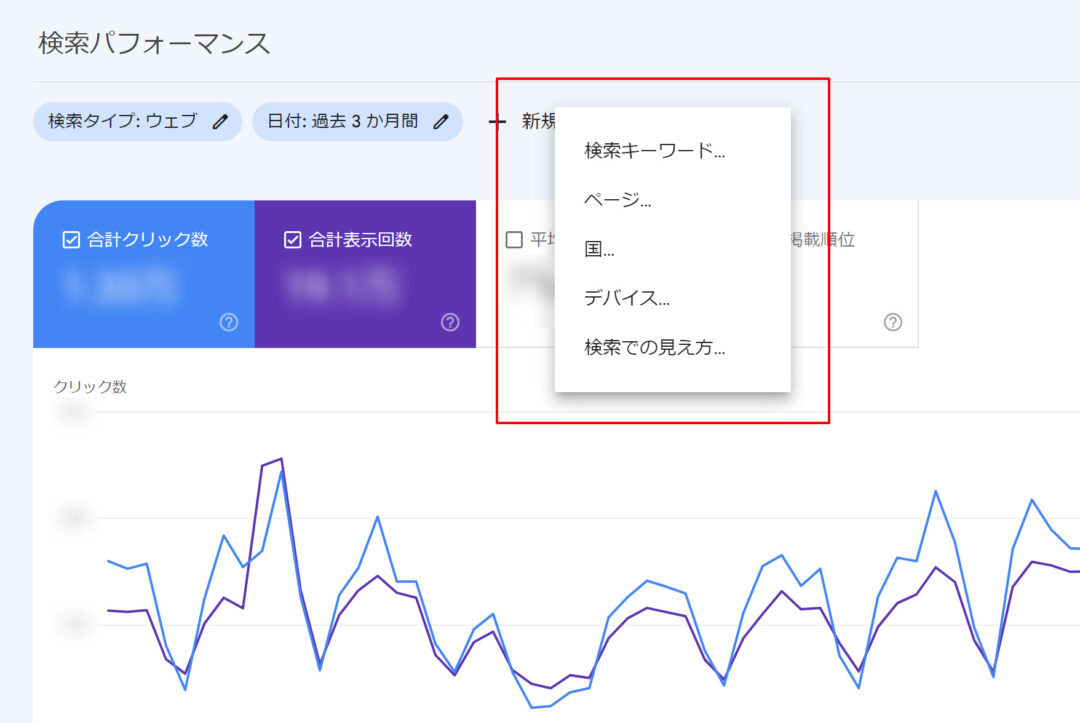
選択できるフィルタ項目は下記になります。
- 検索タイプ:ウェブ、画像、動画、ニュースごとに結果をフィルタリングできます。
- 日付:指定した日付の範囲で結果をフィルタリングします。
- 検索キーワード:特定のキーワードで絞り込んだり、キーワードを除外することもできます。
- ページ:部分一致や正規表現でURLをフィルタリングできます。
- 国:結果を国でフィルタリングします。
- デバイス:デバイスの種類で結果をフィルタリングします。
- 検索での見え方:リッチリザルトなどを参照して結果をフィルタリングします。
次にフィルタメニューの下には、検索エンジン上でのサイトパフォーマンスがグラフで表示されています。
デフォルトでは、過去3か月間におけるサイトの平均的な概要が表示されます。
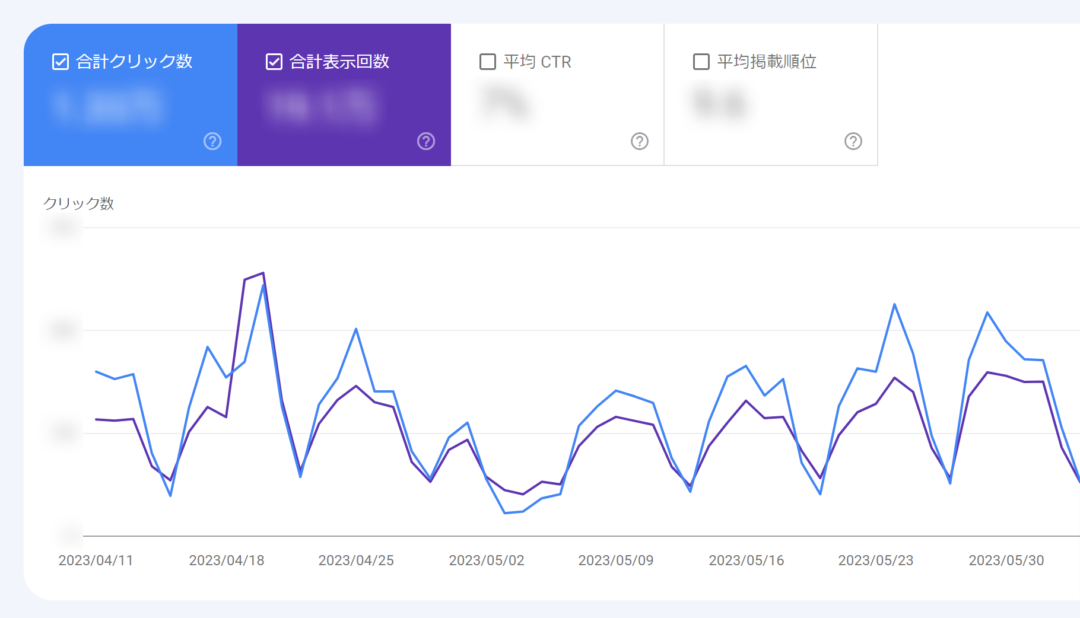
グラフの上には主要な4つの指標があります。
- 合計クリック数:Googleからサイトにアクセスした人の数
- 合計表示回数:ページがGoogleで表示された合計回数
- 平均CTR:ページが表示された回数のうち、クリックにつながった割合
- 平均掲載順位:Googleの検索結果におけるページの平均順位
指標をクリックすると、グラフ上でデータの表示、非表示を切り替えることができます。
最後に指標グラフの下には、具体的なデータを示すテーブル式のレポートが表示されています。
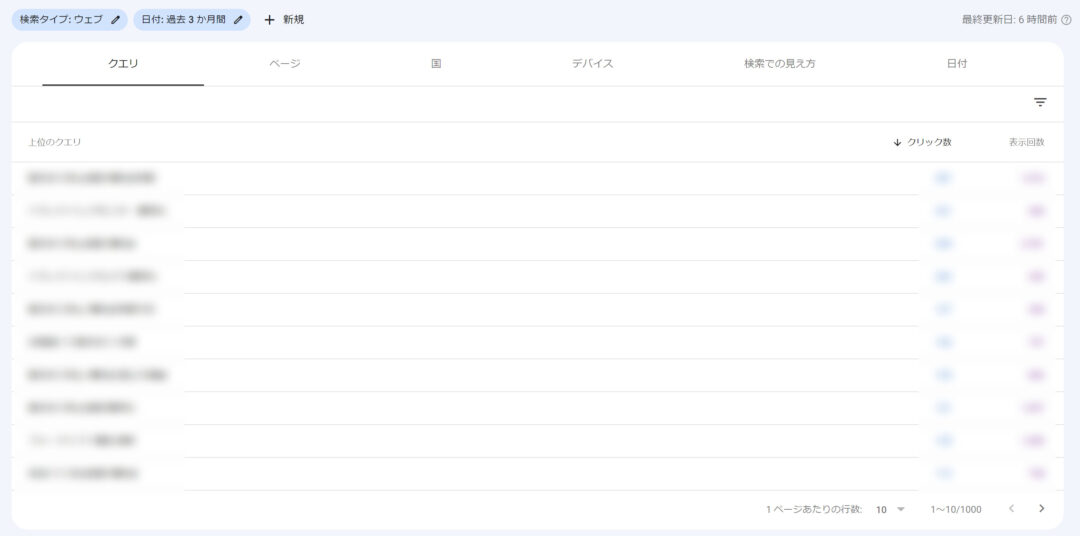
この画面で選択できるタブは6つあります。
- クエリ:ページがどのキーワードで順位付けされているかを確認できます。
- ページ:サイト内のページ(URL)ごとのパフォーマンスを確認できます。
- 国:国ごとのサイトパフォーマンスを確認できます。
- デバイス:ユーザーがサイトにアクセスしたデバイス(PC、モバイル、タブレット)を確認できます。
- 検索での見え方:構造化データのパフォーマンスを確認できます。
- 日付:日付ごとのパフォーマンスを確認できます。
さらにタブセクションの右側に、テーブル用にデータをフィルタできる機能もあります。
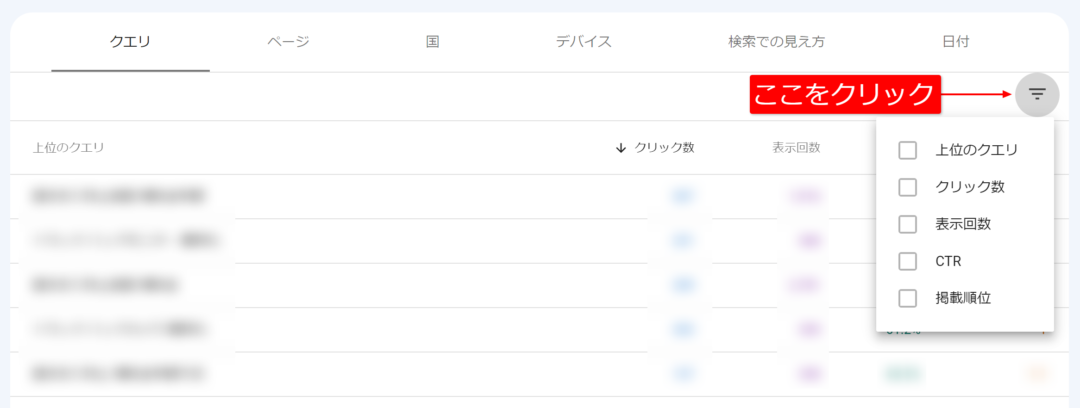
これらの様々な機能を使用して、データを細分化して分析することが可能です。
例えば下記のような分析が可能です。
- 特定のキーワードに対するWebサイトのパフォーマンスを確認する
- 特定のページで順位付けされているキーワードやフレーズを確認する
- 期間別に検索結果を比較して、検索順位が向上しているか低下しているかを確認する
- サイトが様々なデバイスでどのようにパフォーマンスを発揮しているかを分析する
URL検査
URL検査のメニューでは、特定のページのインデックス状況と、その他ページに関する様々な情報を確認できます。
サーチコンソールの検査バーに確認したいURLを入力し、Enterキーを押します。
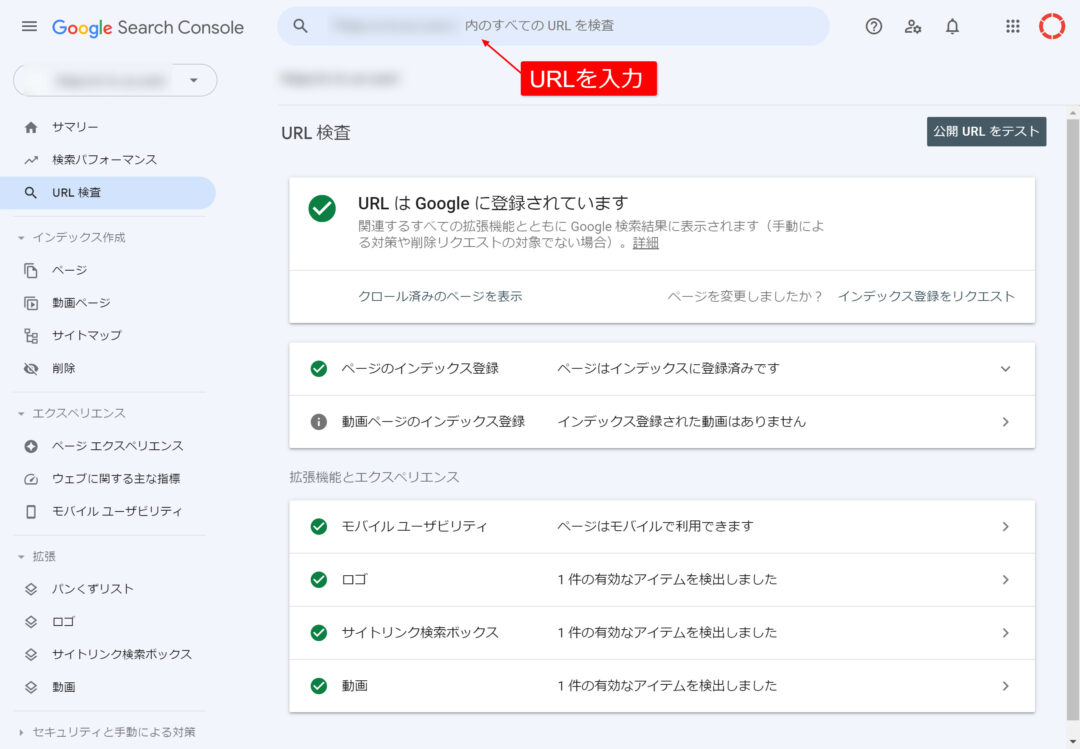
ページがインデックスに登録されていない場合、下記の画面が表示されますので、インデックスさせたい場合は「インデックス登録をリクエスト」ボタンをクリックしてください。
数秒から数分でリクエストが完了します。
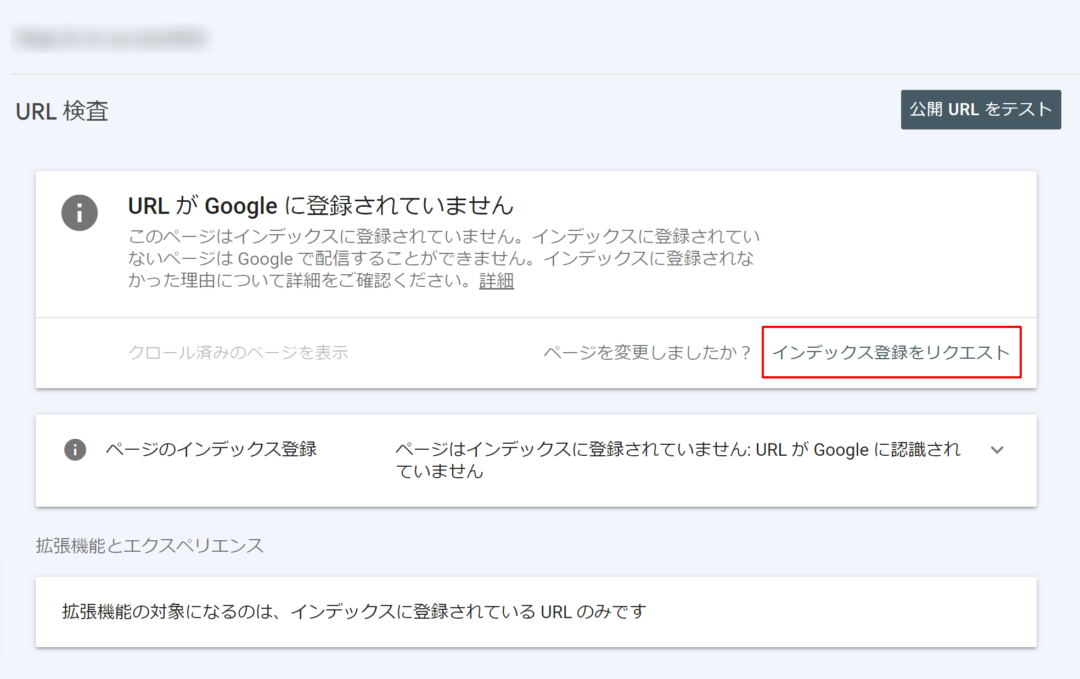
あとは検索エンジンのクローラーがURLを検知し、ページをクローリングしてくれるのを待つだけです。
インデックス作成
インデックス作成レポートには、検索結果に表示される(インデックスに登録済み)ページの総数が表示されます。
緑色の棒グラフはインデックスに登録されているページ、灰色の棒グラフはインデックスに登録されていないページを表しています。
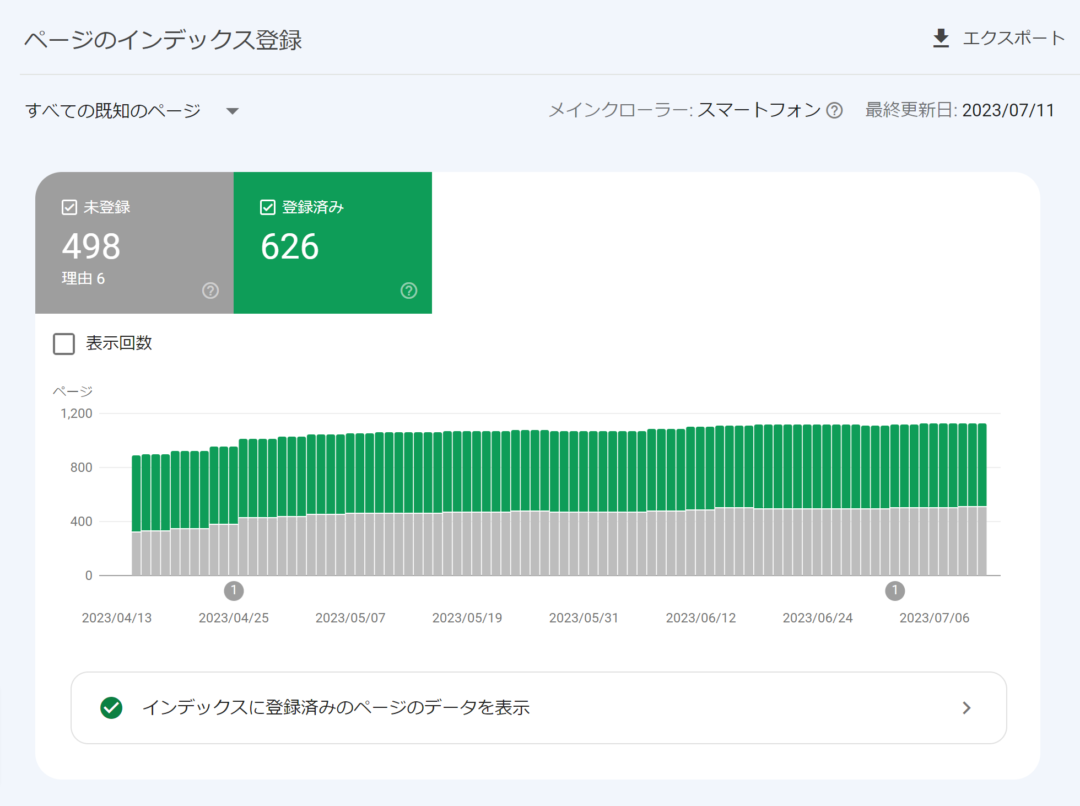
下にスクロールすると、インデックス登録されなかった理由と該当するページURLを確認できます。
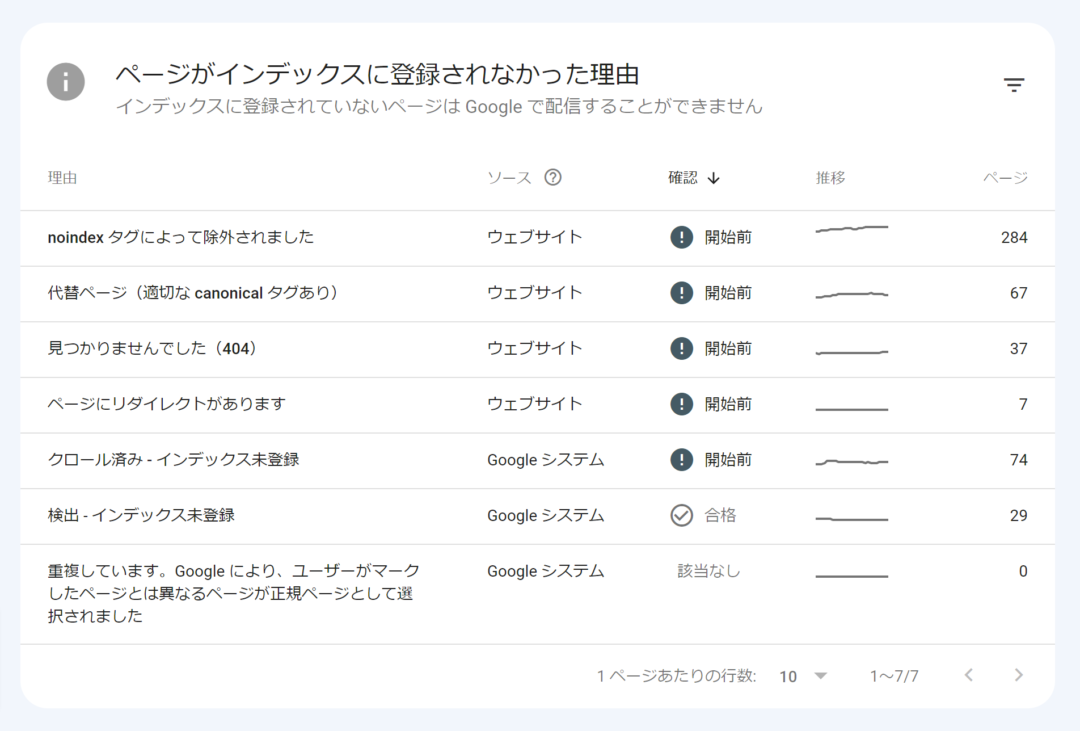
こちらに表示されているすべてのページに対応を行う必要はありません。
例えば、下記のようなページは一般的に対応しなくて大丈夫です。
- CMS等で自動的に生成されるURL:/feed/、/atom/、/wp-admin/など
- パラメータが付与されたURL:?p、?id、?fmcsなど
- ページネーションURL:?page=2、/page/2/など
製品ページ、記事ページ、ランディングページなどの検索エンジンに表示させたい重要なページが含まれている場合は対応を行う必要があります。
ページがインデックス登録されない一般的な理由は、noindexの指定、ページの内容が薄いなどが代表的です。
ページがインデックス登録されていない場合の詳しい対処法は、下記の記事で詳しく解説しています。

エクスペリエンス
エクスペリエンスメニューでは、ページの表示速度やサイトがモバイル対応しているかどうかなどを確認できます。
ページエクスペリエンス
ページエクスペリエンスのレポートでは、ウェブに関する主な指標、モバイルユーザビリティ、HTTPSの使用状況、これら3つの指標をトータルで評価したものが表示されます。
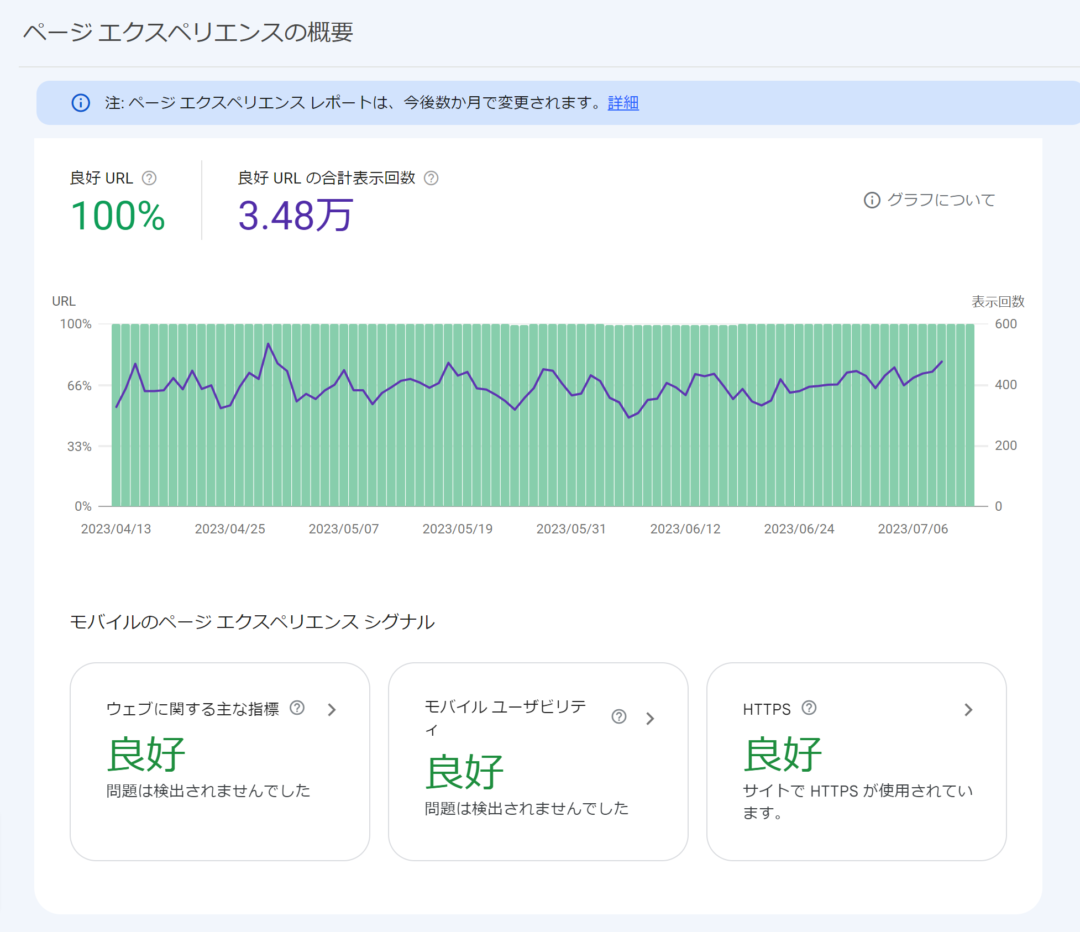
上記画像のようにすべて良好であれば問題ないのですが、ページ数が増えれば増えるほどオール良好は難しくなります。
ウェブに関する主な指標(Core Web Vitals)
Core Web Vitalsは、ページの読み込み速度、応答性、安定性をそれぞれ評価した一連の指標です。
出典:Core Web Vitals と Google 検索の検索結果について – Google検索セントラル
Core Web Vitalsレポートでは、ページ単位でのCore Web Vitalsの評価結果が表示されます。
「レポートを開く」をクリックすると、「良好」「改善が必要」「不良」の3段階での評価結果が確認できます。
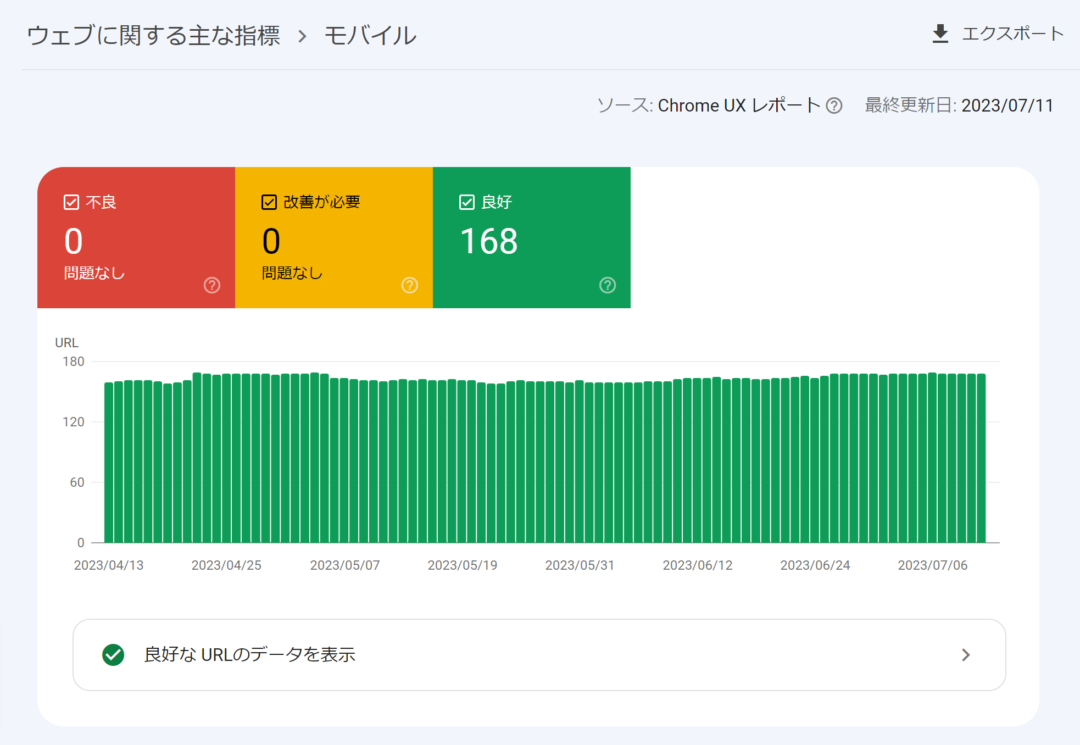
また、このCore Web Vitalsのレポートは、サイトに十分なトラフィックがないと確認することができません。
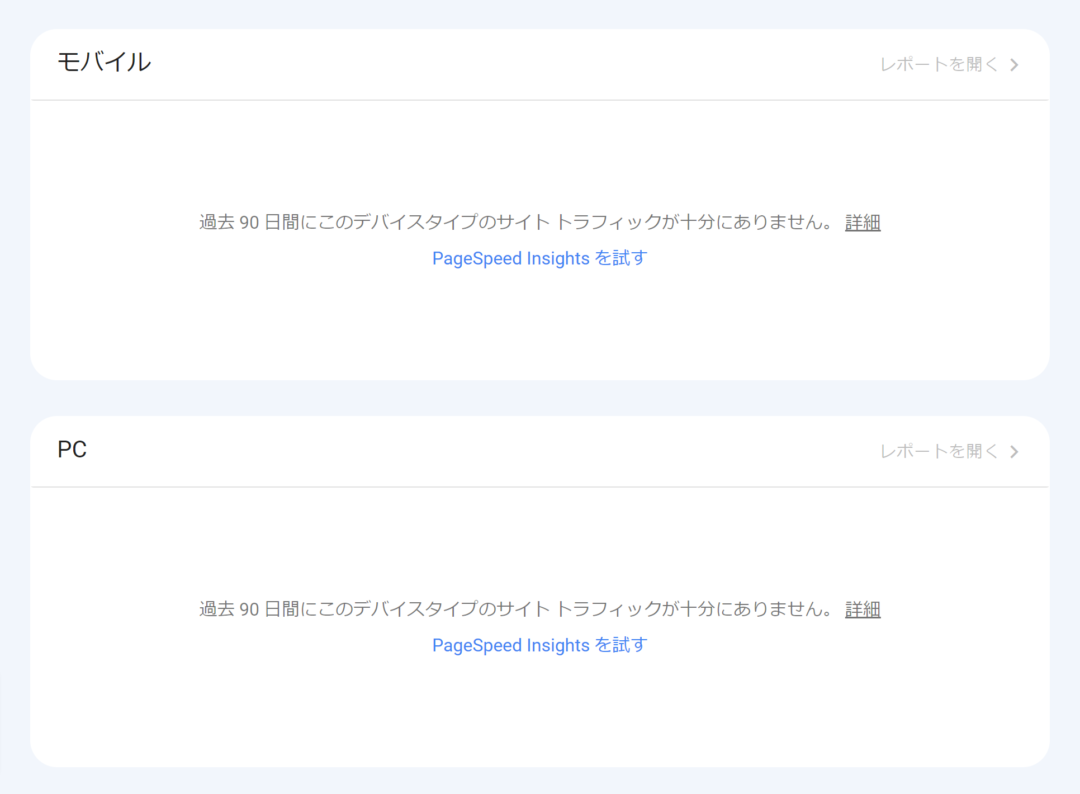
サイトに一定量のトラフィックが発生するまでは、Googleが提供しているPageSpeed Insightsを使用して、テスト環境での計測を行うのが良いでしょう。
モバイルユーザビリティ
モバイルユーザビリティは、Webサイトがモバイルデバイスでどのように動作するかを評価したものです。
このレポートには、モバイル対応に関する問題が表示され、すべての問題が解決されていれば、レポート上のデータは緑色になります。
モバイル対応に問題がある場合は赤色のデータが表示されます。
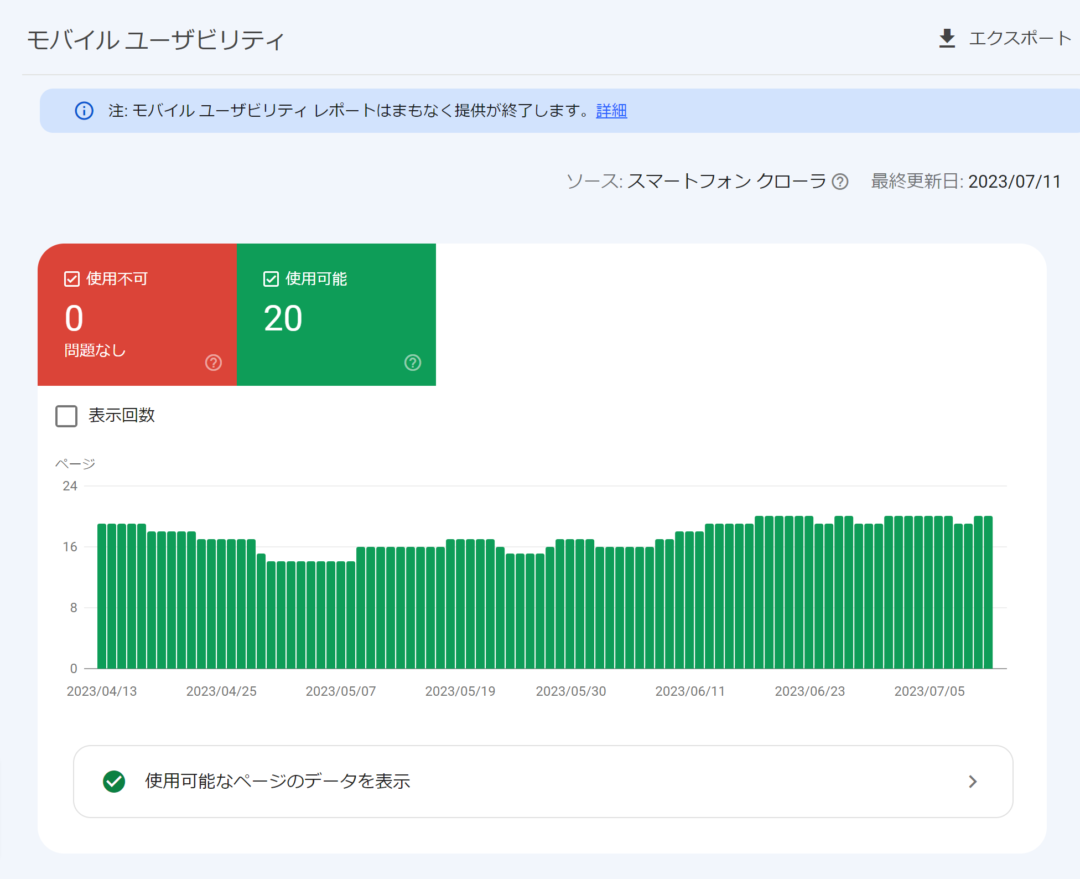
なお、Googleは2023年12月1日以降で、このモバイルユーザビリティレポートの提供を終了すると発表しています。
HTTPS
HTTPSレポートでは、インデックスに登録されたURLのうち、HTTPのURLとHTTPSのURLをそれぞれ表示してくれます。
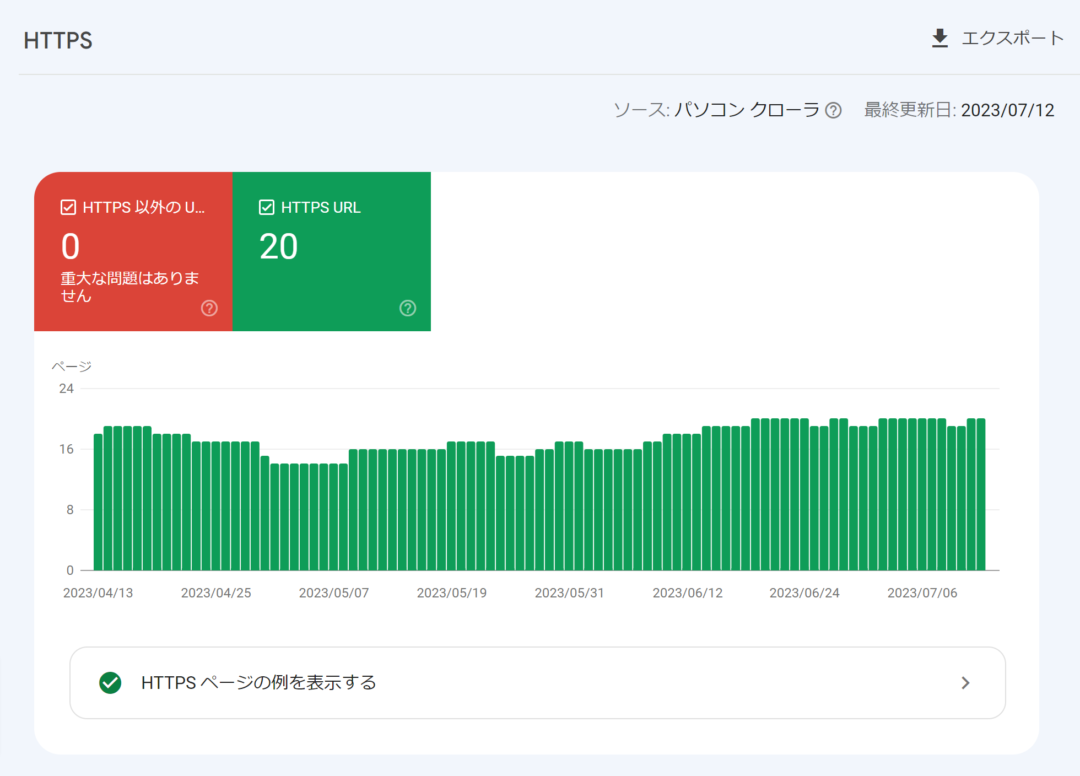
HTTPS対応がされていないサイトは、セキュリティの安全性が担保されないだけでなく、ユーザーに対して「安全ではないサイト」といった警告文が表示されることにより、ページの滞在率やクリックスルー率に悪影響を与えてしまう可能性があります。
赤色に表示されたURLに関してはHTTPSに対応するように対策を行ってください。

拡張
拡張レポートでは、サイトに追加した構造化データが正常に機能しているかどうかを確認できます。
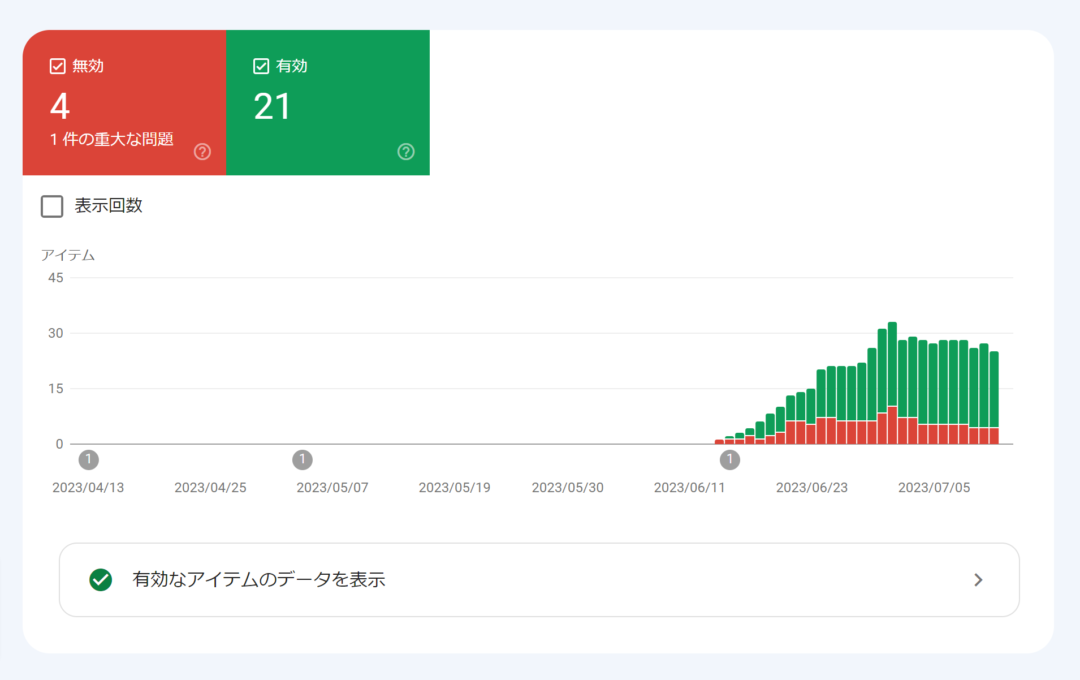
下にスクロールすると、構造化データが無効になっている詳細な原因を特定できます。
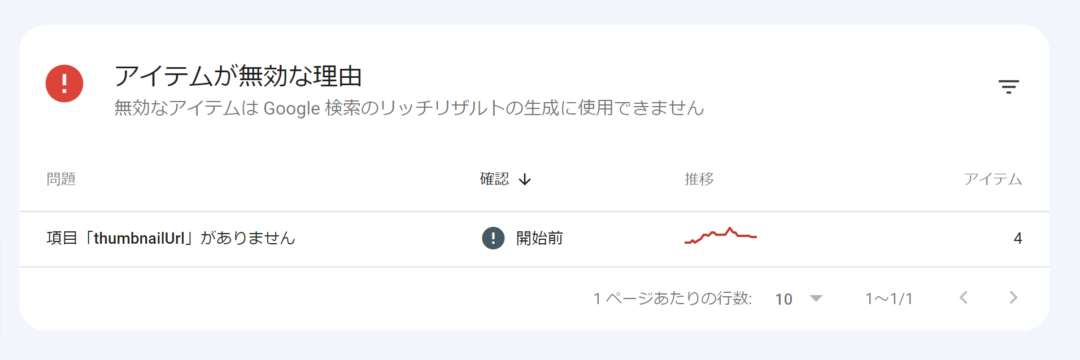
手動による対策
通常、手動による対策レポートには「問題は検出されませんでした」と表示されます。
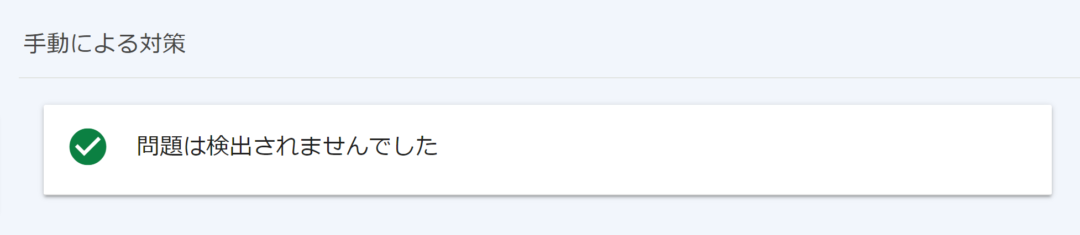
Googleによってサイトに手動ペナルティが適用されている場合、ペナルティの内容がこの画面に表示されます。
Googelは、特定のサイトがウェブマスター向けガイドラインに違反していると判断した場合に、そのサイトに手動ペナルティを適用します。
例えば、悪質なスパム行為、隠しテキストやキーワードの乱用、GoogleニュースとDiscover のポリシー違反など。
これらを行うと手動ペナルティを受ける可能性があります。
Googleからの手動ペナルティは、検索順位大きく下落したり、サイトのインデックスが完全に削除されたりする可能性があります。

リンク
リンクレポートを使用すると、Webサイトへの被リンクを確認できます。
外部リンク、内部リンク、それぞれで最も多いページが表示されます。
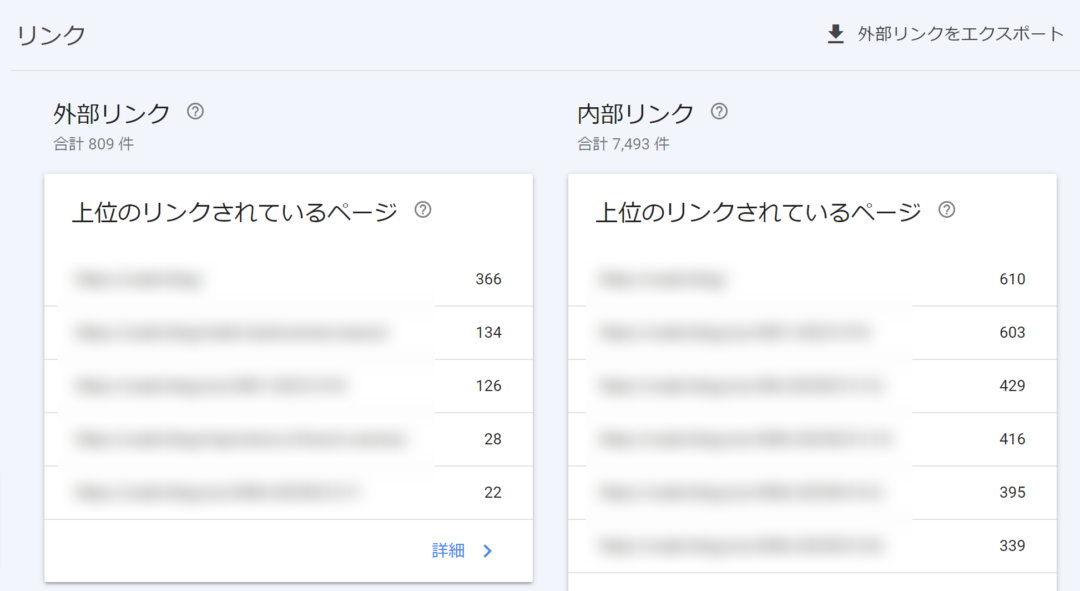
下にスクロールすると、上位のリンクサイトとアンカーテキストも確認できます。
被リンクの質と量はSEOの検索順位において、最も重要な要素の1つです。
内部対策によって最適化されたサイトで優れたコンテンツを展開しても、質の高い被リンクを獲得しないと良い検索順位を得ることはできません。
リンクレポートでは、下記のようなデータを確認することができます。
- 自身のサイトにどのサイトが被リンクをしているか
- 最も使用されているアンカーテキスト
- サイトのどのページに最も内部リンクが多いか
上位のリンクされているページの「詳細」をクリックすると、特定のページに被リンクしている外部サイトを確認できます。
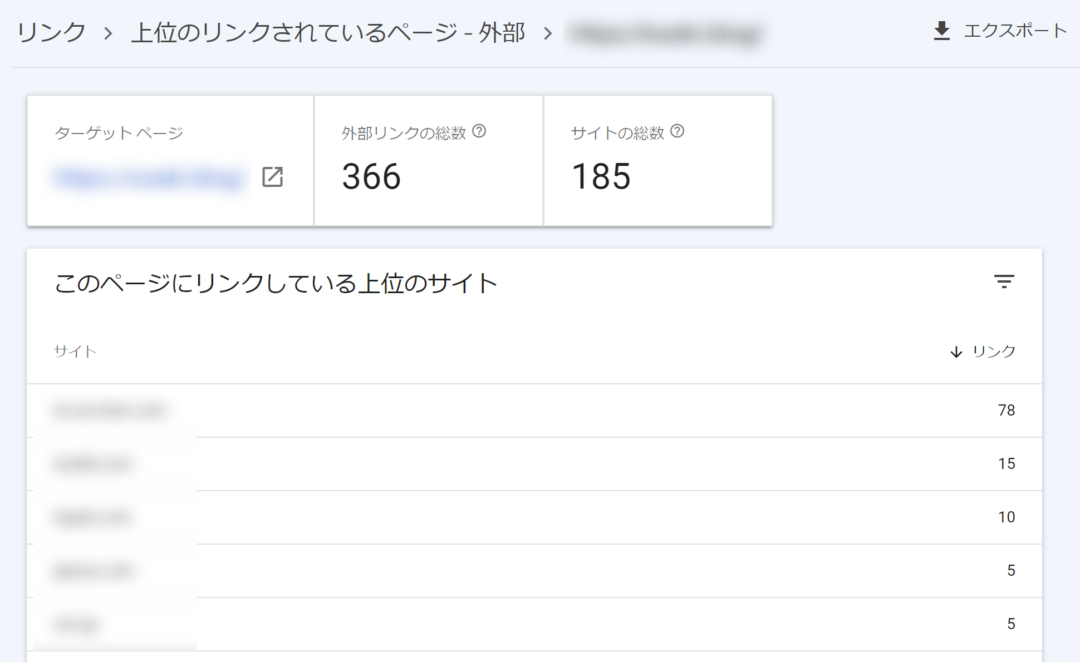
注意点として、サーチコンソールが提供する被リンクデータは機能が最低限に抑えられています。
特定の被リンクが反映されない、リンクのフォロー属性が確認できない、被リンクの強さや品質などが確認できないなど。
より詳細な被リンクデータを確認したい場合は、Ahrefsなどの被リンクチェックツールを使うと良いでしょう。
Googleサーチコンソールに関するよくある質問
Googleサーチコンソールとは何ですか?
Googleサーチコンソールは、自分のWebサイトがGoogle検索においてどのように機能するかを理解するのに役立ちます。
サーチコンソールで分かることは何ですか?
サーチコンソールで確認できる主要なデータは下記になります。
- Googleからサイトにアクセスした人の数
- Googleの検索結果におけるページの平均順位
- ユーザーが実際に使用した検索キーワード
- ページのインデックス状況
- XMLサイトマップの送信状況
- ページの表示速度やモバイルユーザビリティ
- 構造化データの状態
- Googleからの手動ペナルティの有無
- 被リンクデータ
Googleサーチコンソールは必須ですか?
サーチコンソールに表示されるデータはGoogleから直接取得されるため、貴重な情報源となります。
特に検索エンジン上のパフォーマンスデータがメインとなるので、Webサイトの管理者やSEOを行う方には導入必須なツールです。
まとめ
サーチコンソールのデータはサードパーティのツールとは異なり、Webサイトから直接取得されGoogleから提供されます。
これによって、Googleが自身のサイトをどのように認識しているかを確認することができます。
サーチコンソールを上手く活用し、検索パフォーマンスの確認やキーワードの調査に役立ててください。
最後にこの記事が参考になった、あるいはご質問などがある方は、ぜひコメント欄でお聞かせください。


コメント